Kom igång som användare
Välkommen!
Här har vi samlat ihop en enkelt steg-för-steg-manual för dig som ska använda TeamPay i rollen som volontär. Det tar dig max någon minut att komma igång, och systemet hjälper dig sedan på vägen så att du tryggt och enkelt kan serva dina kunder.
Innehållsförteckning
1. Anslut
För att ansluta till din förening finns det två sätt;
- Antingen scannar du en QR-kod från en kollegas telefon, eller en utskriven affisch som sitter vid din säljstation.
- Eller så blir du inbjuden i förväg och får ett sms med en länk.
När du scannat eller klickat så hamnar du vid inloggningen där du får ange ditt mobilnummer och får där en 6-siffrig kod att fylla i.
Första gången du loggar in ombeds du även fylla i din profil, ibland kollar appen också om dina uppgifter stämmer.
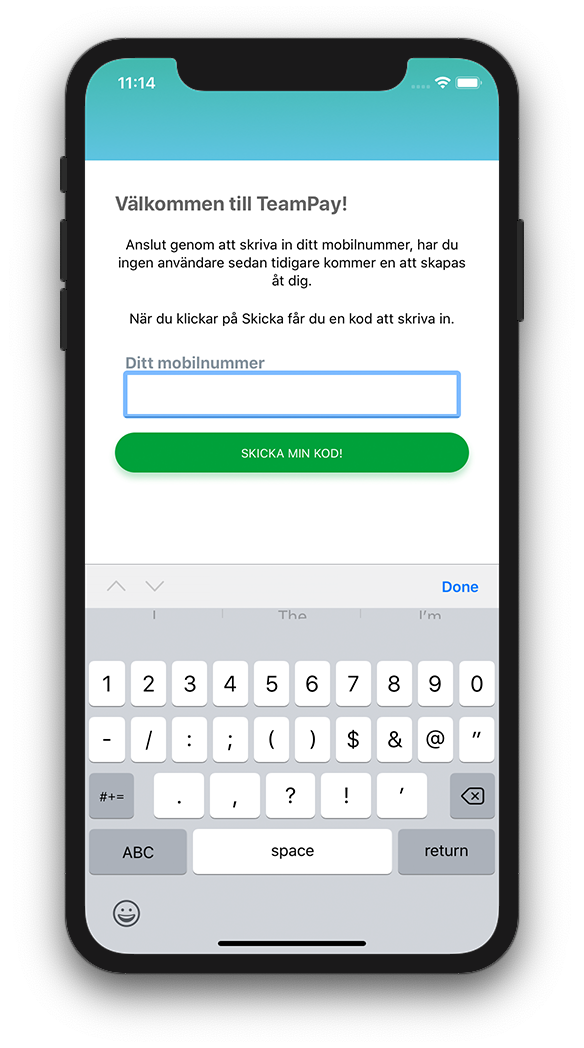
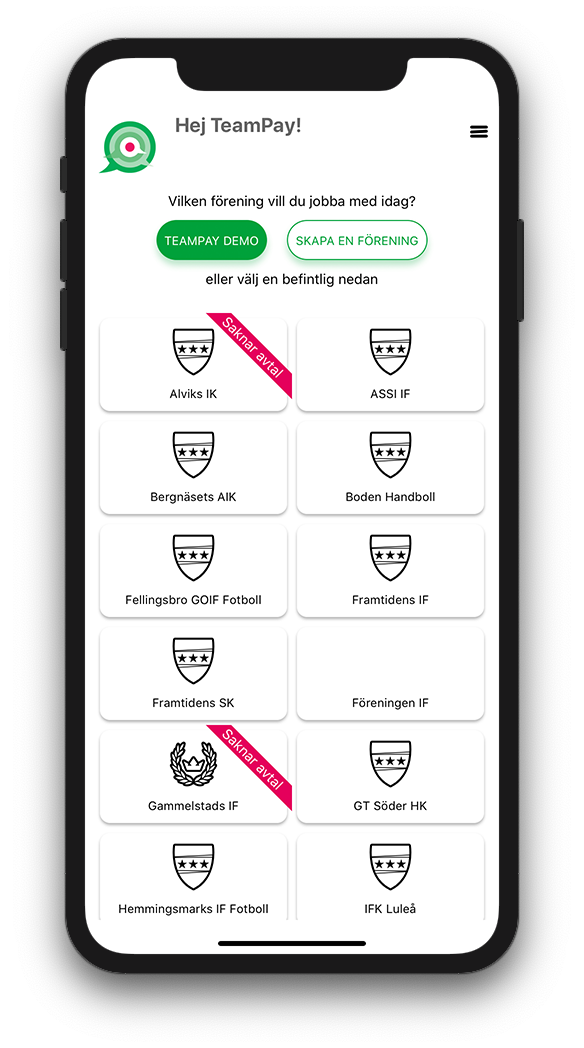
2. Välj förening
När du loggat in får du välja vilken förening du vill jobba med. Om du är aktiv i flera föreningar som använder TeamPay blir din lista här längre och du kan även själv ansluta en ny förening om du vill införa TeamPay i en förening som inte använder det i dagsläget.
3. Välj kassa
När du valt förening är det dags att leta upp den kassan du ska jobba i, här beror det lite på hur just den aktuella föreningen valt att organisera sina kassor, alla kanske ligger under ’hela föreningen’, eller så är kassorna uppdelade i lag eller områden.
Viktigt är bara att du hittar igen den säljstation du ska jobba i.
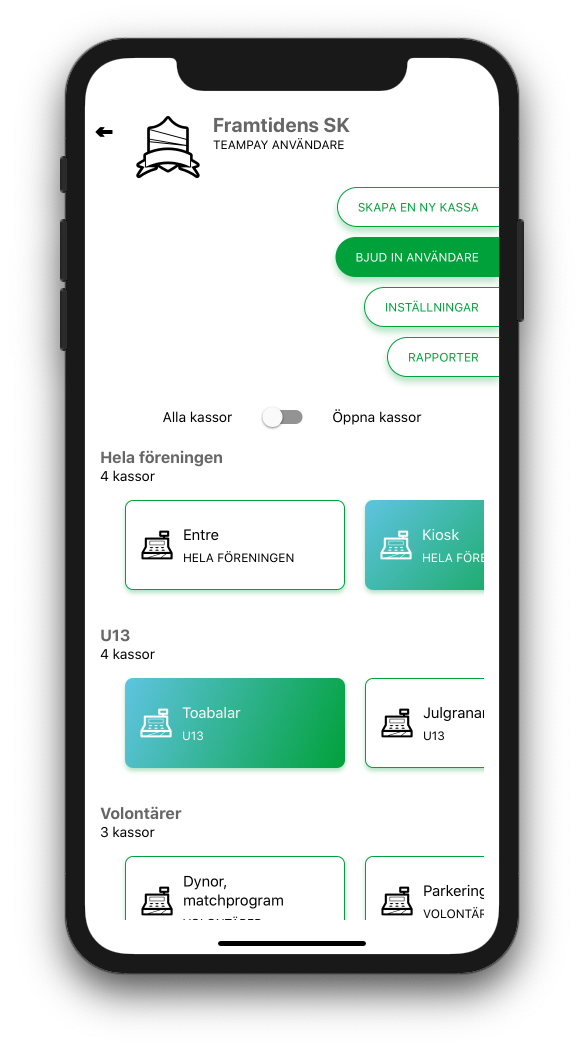
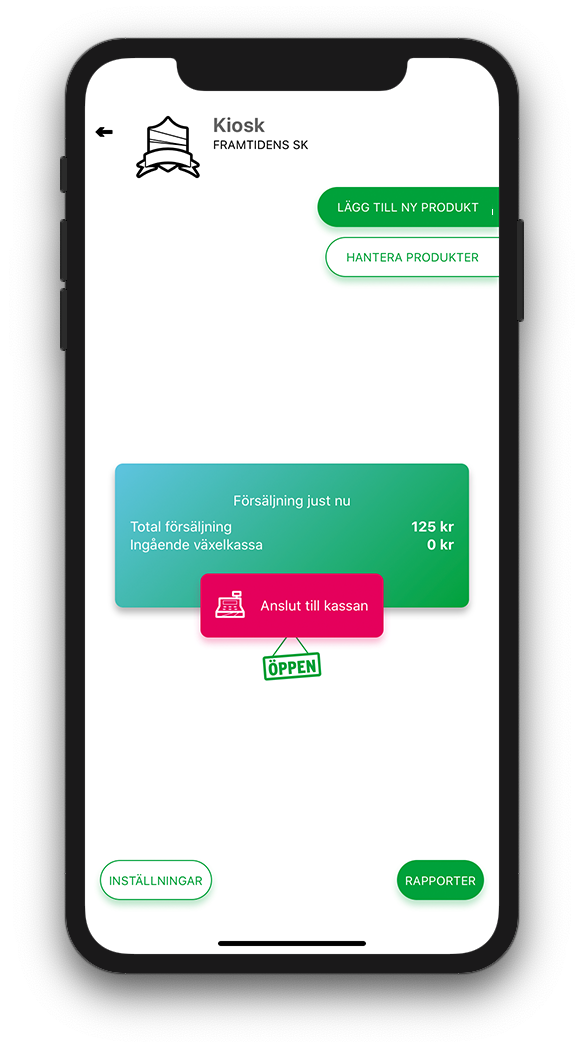
4. Anslut till kassan
När du valt kassa så ser du direkt om kassan är öppen eller inte, om den är öppen är det bara att klicka på ’Anslut’ så är du redo att börja ta emot kunder.
Skulle kassan vara stängd och det är du som ska öppna den kan du läsa mer om Öppning nedan.
5. Nu är det bara att köra!
Nu är det dags för det roliga. Att sköta själva kassan är hur enkelt som helst. Det är samma fyra steg om och om igen.
- Välj produkter, du får en snabb överblick över totalsumma och valda artiklar.
- Kolla varukorgen och välj betalsätt.
- Kontrollera att betalningen gjorts och bekräfta den.
- Erbjud kvitto, kunden kan scanna koden med kameran i sin mobil eller få kvittot skickat till sig.
Det var allt.
När du är klar med ditt passa väljer du ’lämna kassa’ i menyn eller om du är ansvarig för att stänga kassan kan du läsa mer om Dagsavslut nedan.
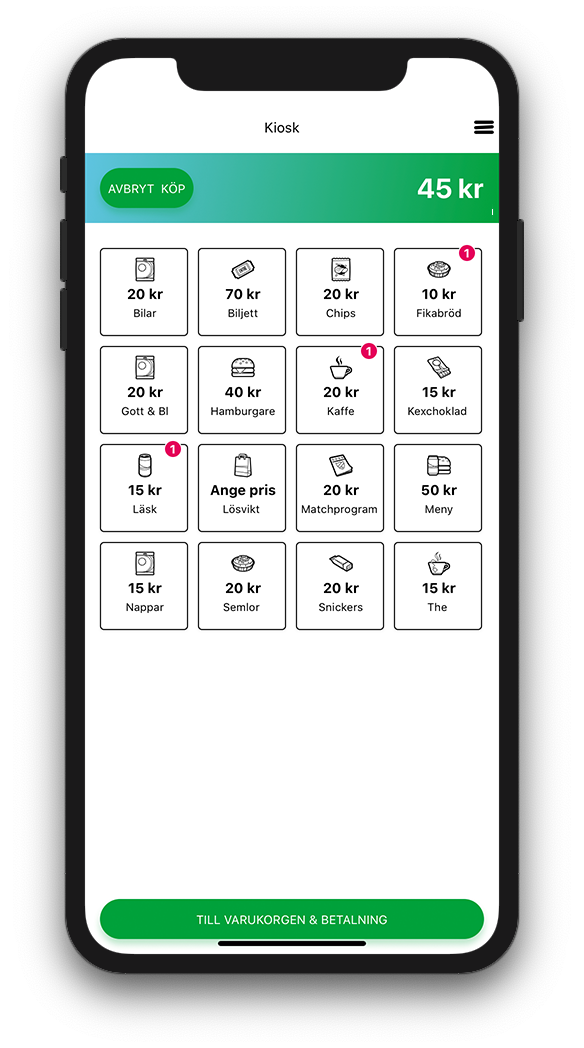
Övriga funktioner
Att bjuda in kollegor är något du helst ska göra ofta.
Direkt i kassan
Du kan direkt i din kassa klicka på menyn och välja ’Bjud in’ för att visa en QR-kod som din kollega kan scanna. Du kan även bjuda in genom att fylla i deras mobilnummer.
Innan ditt pass börjar
Du kan även i förväg bjuda in andra genom att använda samma ’Bjud in’-funktion på föreningssidan i appen.
Om du själv är administratör kan du även välja om de som bjuds in ska ha samma behörighet som dig eller om de ska vara normala användare.
Att Öppna kassan betyder att man gör den redo för att ta emot kunder.
Det innebär att man väljer om man ska ta emot kontanter vid försäljning och i så fall räknar man även och fyller i den akutella växelkassan.
Man kan även aktivera andra betalsätt som Swish eller om man använder en extern kortläsare.
Ibland är dessa betalsätt förinställda av en kassaansvarig och man då inte göra dessa inställningar.
Sen väljer man att öppna kassan och den blir då redo för andra att ansluta till och sälja i.
Ett Dagsavslut är när man räknar ihop eventuella kontanter och får en rapport över hur dagen har gått.
Rapporten innehåll massor av statistik som tex;
- antal sålda varor
- sålda varor / vara
- intjänade pengar / betalsätt
- återköp och returer
Den listar även andra användbara saker som
- vilken grupp/lag som eventuellt har varit ansvarig för försäljningen
- vilka volontärer som medverkat vid försäljningen
TIPS! Fyll i rapportmottagare på föreningens inställningssida för att automatiskt skicka dagsrapporter till t ex en kassör.
Under fliken ’Hantera produkter’ i appen går det fort och enkelt att lägga till, redigera eller ta bort produkter.
Allt man behöver för att skapa en ny produkt är att namnge den, välja pris och en ikon från vårt ikonbiblioitek.
Man kan även välja ’öppet pris’ vilket betyder att man får ange en summa varje gång produkten läggs till i en varukorg, detta är användbart för tex lösviktsgodis eller liknande produkter som inte har ett specifikt styckepris.
Kategorier
Här kan man även hantera kategorier. Kategorier är som ’mappar’ på din dator, där man kan samla flera produkter under en och samma knapp i kassan. T ex kanske man har en ’Dryck’-kategori som samlar alla olika smaker av bruk och flaskläsk, utan att det blir hur många produkter som helst i själva kassan. Andra tips är ’förköpsmenyer’, ’profilkläder’ och ’godis/snacks’.
Ett återköp är när det blivit fel. Tex att kunden ångrat sitt köp (sk Retur), eller att man själv var för snabb på knapparna (sk Felslag).
Det snabbaste sättet är att via kassans meny välja ’Köphistorik’ och sen leta upp köpet i den kronologiska listan, välja att återköpa och ange om det är en Retur eller ett Felslag. Var noga med att ange skäl här för att det enklare ska kunna ge en bild över försäljningen i efterhand.
